如何使用instruments
源地址:http://www.raywenderlich.com/23037/how-to-use-instruments-in-xcode
学习使用Xcode的instruments工具来定位问题,优化你的app
在你的iOS开发生涯中,你或许已经已经做过1到2个app,而且也明白如何做的更好。在给你的app添加新功能和特性的同时,你也应该注意另外一件事:使用instruments帮助优化你的app.
这篇教程将会讲解如何使用instruments工具的重要功能来配合Xcode优化你的app,他可以帮你检查关于性能,内存泄漏以及其他问题。
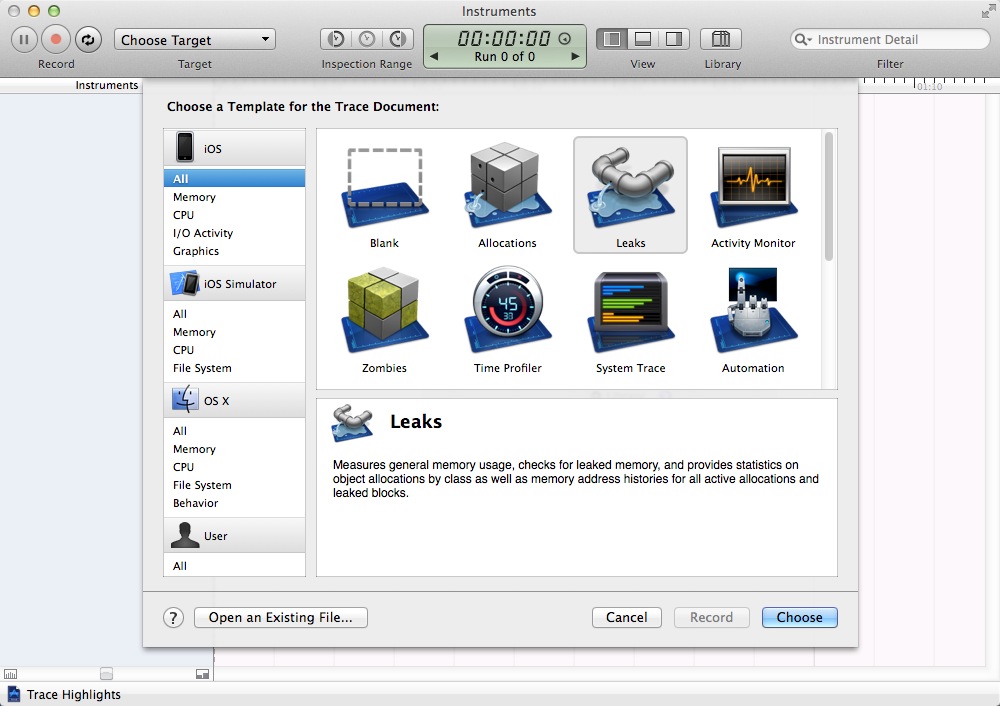
这篇文章中,你会接触到以下内容:
- 使用
Allocations以及Leaks来检测并修复你代码中的内存管理问题 - 使用
Time Profiler定位你代码中的hot-spots,并教你如何让你的代码更加有效率;
注意:这篇教程的前提是你已经熟悉
Objective_C和iOS开发相关知识,如果你是初学者,你可以看看其他的教程;另外,本使用了Xcode5以及storyboard,你应该已经熟知相关内容。
一切就绪,让我们一起沉侵于Instruments的奇妙世界!
1 2 3 4 | |
初步工作
这篇教程为你提供了一个示例项目,我们将一步一步的按照教程,使用instruments对整个项目进行优化。你可以从这里下载
下载项目以后,编译运行(假设我们输入关键字dog,搜索,然后点击results,可以看到类似于下面的页面:)
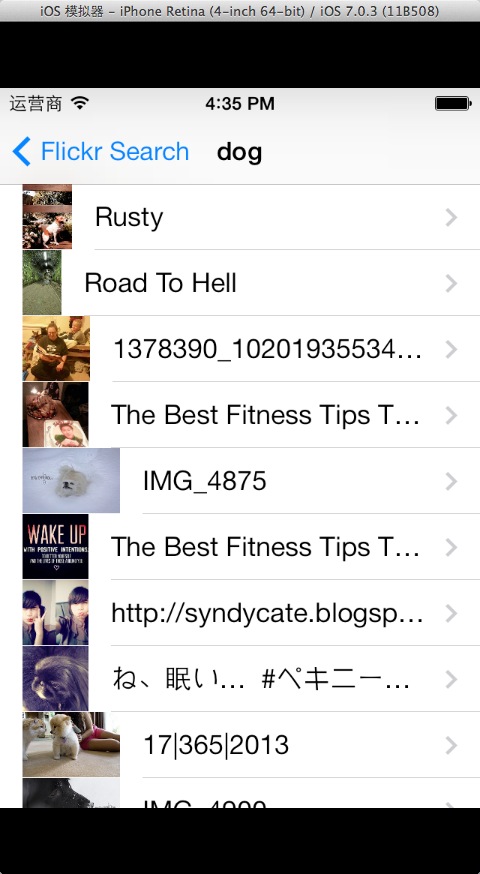
大致浏览一下app,这个app的基本功能就是搜索flickr的照片,并进行展示。顶部有一个search bar,你输入关键字,进行搜索以后,会有一个results结果,点击结果,显示一个新的table,同时显示搜索到图片的预览。单击某一个图片预览,就会进入一个新页面,展示该图片;
目前为止,一切和预期的一样,看起来没什么问题。无论如何,接下来你讲看到如何使用instruments发现这个app中众多潜在的问题,并进行调试优化,你会发现整个过程比你想象的要容易一些。
开始分析
许多开发者在规划app的时候,总是充满了丰富的奇思妙想 – 事实上也确实是非常有价值的目标。然后他们阅读了一些类似于“过早优化”的类容,并且想知道如何避免这些糟糕的情况。
从某种程度上来说,你可以在你的开发流程之外进行你的优化工作。现在的移动设备已经足够强大,但是作为开发者,你不能总是依赖于提升硬件和处理处速度来粉饰你app那超低的效率。
分析,要找对合适的地方
你可以花一个星期的时间微调某一个有趣的算法,但是如果这个算法只占总执行时间的0.5%,那么没有人会注意到其中的差别;但是另一方面,如果你花费大量精力去优化你程序所使用到的很耗时的循环,即使你只取得了10%的改善,效果会非常明显。
Time Profiler
跟踪记录每一个method的CPU时间消耗,或者每一个线程的栈情况,先睹为快:
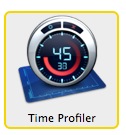
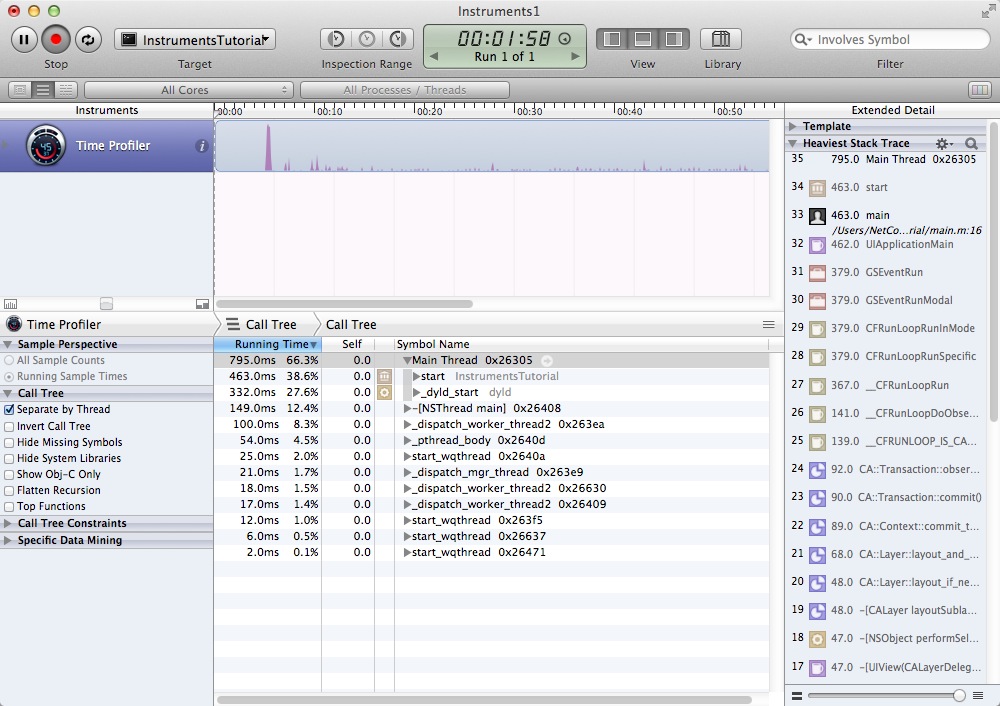
这张图片显示了每一个线程的call stack,每一level或者frame,在被调用后,不同methods在程序中的调用路径,以及CPU当前执行到的位置 – 也就是frame 0。每一个method的时间消耗都可以从profiler进入该method的次数来判断。
取个例子:如果有100份会消耗1毫秒的样本,而某一个method中在stack中调用了10份样本的话,你就可以粗略的推断出这个method会消耗10毫秒,这虽然是个近似值,但是很管用!
事不宜迟,现在开始使用instruments来进行分析
打开例子项目,在Xcode的菜单栏,Product–>Profile,进入instruments界面。
选择Time Profiler–>Profiler,然后会在模拟器中运行app(这里可能还需要你输入密码,输入即可)
现在,开始在模拟器中使用app,输入搜索关键字,在得到搜索结果以后,点击进入结果列表,直接滑动结果列表,或者点击查看一张image,你会发现,app反应非常的慢,真是太糟糕了!
幸运的是,我们可以修复这个问题。首要目标就是找对instruments中相对应的分析器(确保instruments的View同时选中了这3种模式)
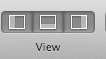
下面是instruments Time Profiler的主要区域
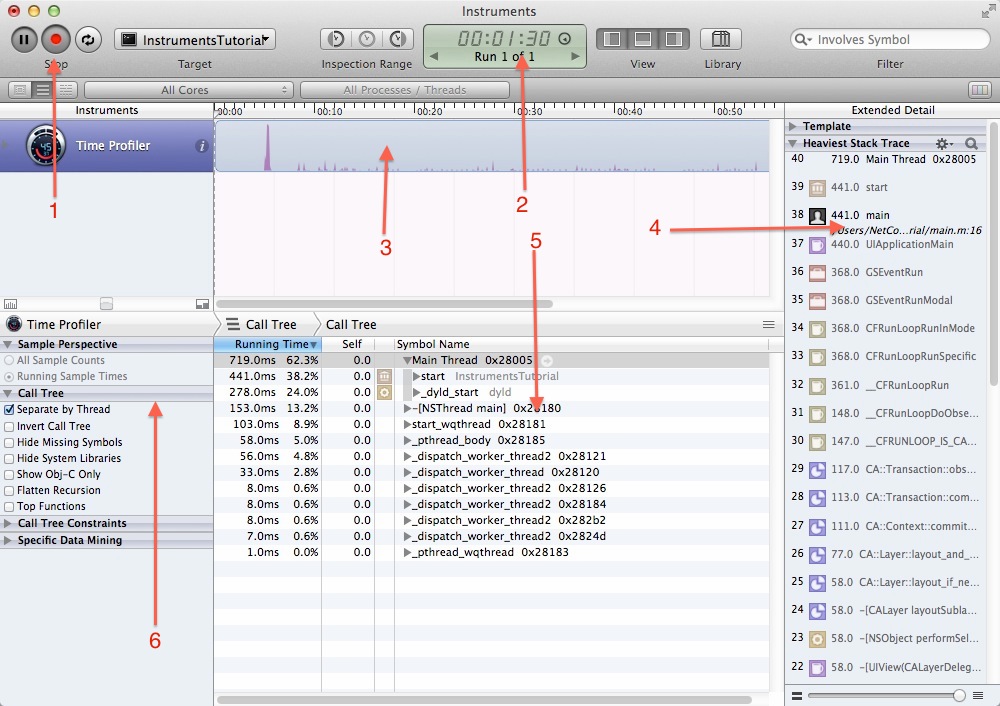
- 开始 & 结束
- app运行计时器 – 时间表示app本次进行profile运行的时间,
Run 1 of 1表示app运行的次数(如果你stop后再重新start,会显示Run 2 of 2) - app运行消耗轨迹 – 在Time Profiler状态,能清晰的表示出app的时间消耗
- 扩展的详细面板 – 在Time Profiler状态,主要显示instruments记录的栈记录
- 详细面板 – 主要展示了methods的时间消耗情况,可以简单的分析哪一个method占用了更多的CPU时间;当你点击某一个具体的method时,扩展面板会显示相应的栈记录
- option面板
深入挖掘
执行一次搜索,当获取到搜索结果以后,多尝试几次上下滑动;然后可以暂停Time Profiler,你会看到,刚才标记为3的区域,记录了很多CPU时间消耗.为了查明问题所在,你需要设置更多的Time Profiler选项。
左下区域,选择Separate by Thread, Invert Call Tree, Hide System Libraries , Show Obj-C Only
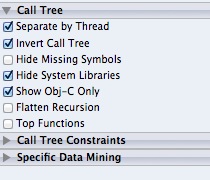
- Separate by Thread : 单独区分每一个线程,让你能查看每一个线程的CPU消耗情况
- Invert Call Tree : 让被调用的method处于frame0位置,可以直观的看到调用的最深层次的method
- Hide Missing Symbols : 当找不到dSYM文件时,此选项能帮助你仅显示完整识别的method名,其余method隐藏
- Hide System Libraries: 仅显示你来自于你app的method信息(系统对CPU消耗,你无能为力)
- Show Obj-C Only : 仅显示Objective-C method
- Flatten Recursion : 对于递归method,仅作为一个入口,而不是多个
- Top Functions : 开启此功能,会对method的CPU占用时间做和统计(比如:A调用了B,那么统计A的时间时就会算上B的时间)
设置Time Profiler之前
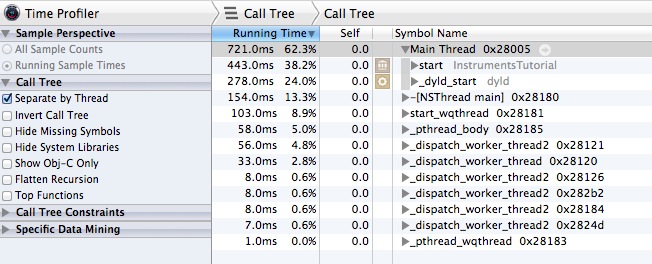
设置Time Profiler之后
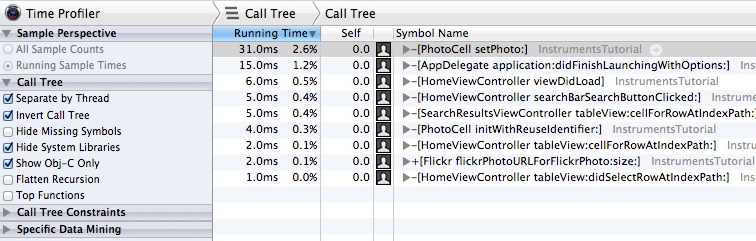
仔细查看设置后的详细信息区域,发现CPU时间消耗,大部分都在-[PhotoCell setPhoto:]方法中,因为在tableView进行滚动的时候,cell一直在更新,而cell显示的photo也一直需要update;为了搞清楚具体情况,双击-[PhotoCell setPhoto:],会看到下面的代码(我这里得到的信息和原文有点出入,我以实际情况为准)
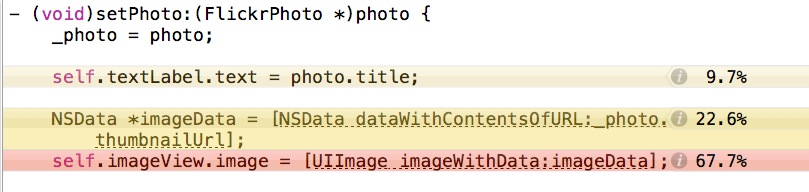
如你所见,时间主要花在这两个部分:获取image data && create image,这就是问题所在:
[NSData dataWithContentsOfURL: 在data被下载之前会一直block(不返回),而且由于运行在main thread里面,会block UI,每一次请求都会花费一定时间,所以滑动的时候,多次请求就会让整个滑动过程非常糟糕。
解决的办法是异步加载image数据;点击instruments的这个位置(会自动打开Xcode,定位到相应的文件和代码区域)
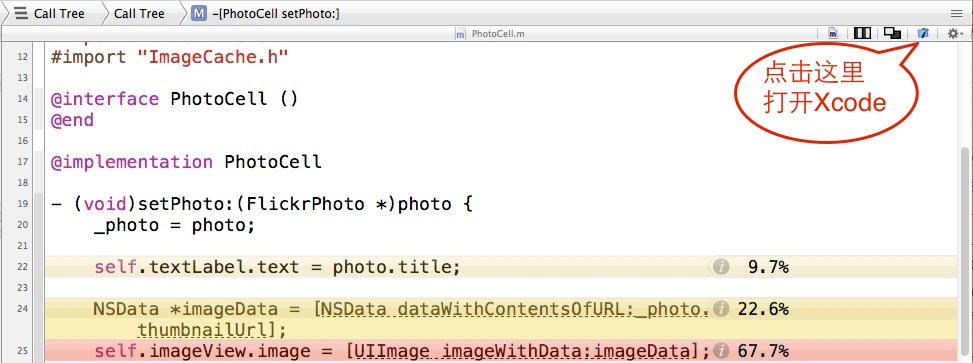 然后代码作如下改动
然后代码作如下改动
1 2 3 4 5 6 7 8 9 10 11 12 13 14 15 | |
然后再执行Product–>Profile–>Time Profiler–>Profile,搜索,然后在结果列表界面进行滑动,你会发现,上下滑动结果的时候,顺畅多了。接下来,我们能优化更多;
关于 memory leaks(内存泄露),主要有2种。第一种我们叫做真实的memory leak(一个object在不再使用后没有被deallocated,导致这部分内存不能被重新使用); 另一种就有点意思了,我们叫做
unbounded memory growth(无限制的内存增长),这种情况下,会不停的allocate内存但是一致没有机会被deallocated; memory leaks是非常严重的问题,因为他可能在某个时间导致耗尽你的系统内存,从而被iOS的系统watch dog关闭你的app;
超级重要的Allocations
接下来,我们会使用Allocations仪器,帮助我们分析每一个object的内存分配和管理,当然也可以查看到一个object的内存计数器。
Product–>Profile–>Allocations–>Profile
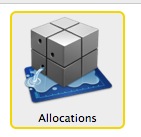
app会自动运行,然后你会看到类似于下面的情况
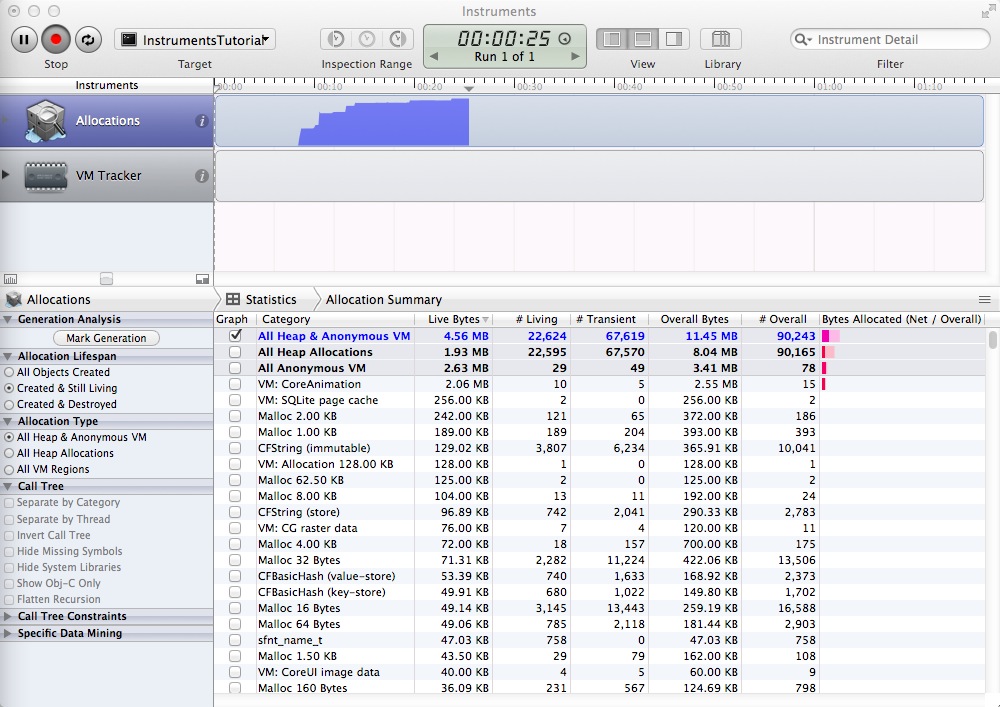
这里你需要关注2大主要的跟踪记录:Allocations和VM Tracker;Allocations我们将会在接下来的时间详细讲解, VM Tracker也非常有用,只是稍微复杂一点。
我们做下面的实验,来找出例子项目中的内存问题:
进行10次不同关键字的搜索(进入结果列表但是不要进入具体图片界面),确保每次搜索都有一些结果;然后让app等待几秒钟;
你应该已经注意到了,Allocations区域的图表记录一直在增长,也就是说,app在allocate新的内存;现在,我们需要尝试进行heap shot analysis:运行app的同时,点击左侧区域的Mark Generation按钮;
1 2 3 | |
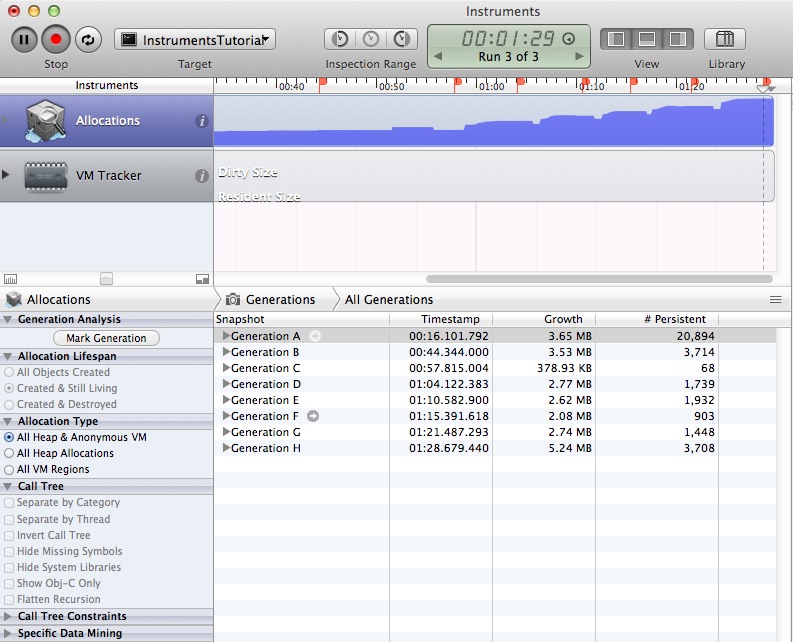
通过上面的图,发现了一些问题:每次重新选择一个搜索结果,点击进入,图片加载以后再切换另一个搜索结果,内存总是在不停的增长;
我们都知道,iOS系统有一个内存警告方法,当系统内存吃紧的时候,会发送这个消息,app可以在这个方法里面释放不需要的内存;我们可以在iOS模拟器里面模拟这个内存警告(硬件->模拟内存警告).你会发现,内存确实骤降了一些,但是远远达不到我们的要求,肯定还有其他什么地方存在着内存问题。
查找内存消耗大户 – 无约束的内存增长
第一次Mark Generation产生的数据作为一个基准,后面每一次Mark Generation产生的数据,都是以前面的mark作为参考对象,所以,你可以通过查看Growth这一列来看看,新增长了多少内存,展开查看到底哪些内存是新增的。
展开其中一次记录,你会看到有如此多的objects,怎么处理呢?
最好的方式,是查看你app直接使用的class相关信息,这个例子中,类似于HTTPHeaderDict, CGRegion, CGPath, CFNumber之类的对象,可以暂时忽略掉。
我们关注一下ImageCache(或者UIImage),因为你的app直接处理该类;找到ImageCache这个类,展开,可以在右边的详细面板看到具体信息
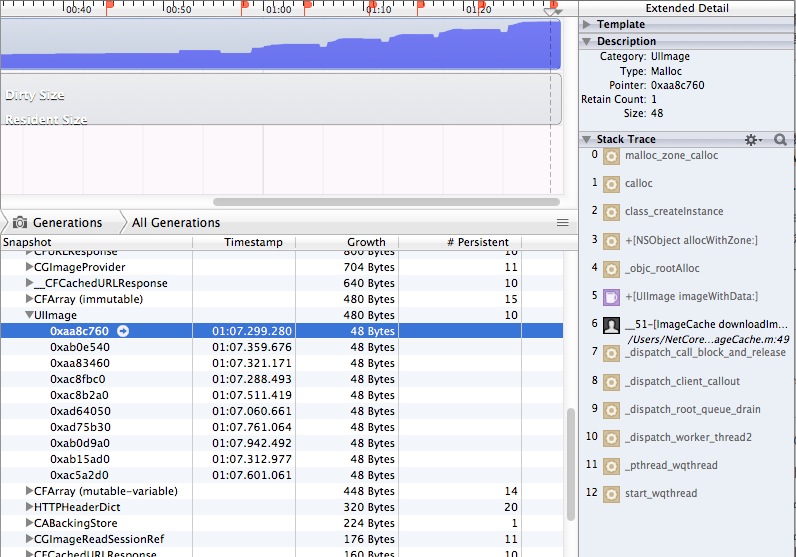
具体分析
右边的项目信息中,灰色部分是system library, 黑色部分是我们app的method,你可以双击黑色部分,进入到相应的代码段;我们来看这一段代码:
1 2 3 4 5 6 7 8 9 10 11 12 13 14 15 | |
在这个方法内部,有一个[setImage: forKey:]方法,这个方法是将一个image对象存储到cache字典里,以防止再次使用(这就是问题所在,所以新的image出现以后,内存会不断的增长),现在我们来看这个方法实现:
1 2 3 | |
这个方法就是以url为key,把image添加到cache字典里,但是我们注意到,image没有在任何地方release(问题出现在这里); cache只会添加新的image但是从来不会清除cache,多以会导致内存“无约束增长”(前面说到的第二种类型内存问题);
我们可以这样修复他:为imageCache这个类,添加监听memoryWarning的方法,当收到内存警告时,就清除cache;
1 2 3 4 5 6 7 8 9 10 11 12 13 14 15 | |
处理完毕,为了确保已经修复这个问题,我们关闭instruments,再次重新进入Allocations,和之前差不多,先搜索多个不同的关键字,然后先Mark Generation–>选择一个结果->进入结果列表->等待图片加载完毕->【模拟内存警告】,再Mark Generation–>选择另一个结果并接入结果列表->等待图片加载->【模拟内存警告】;如此反复;如果内存没有像之前那样不停的增长,那么,我们搞定他了。
这是我这实际测试的情况
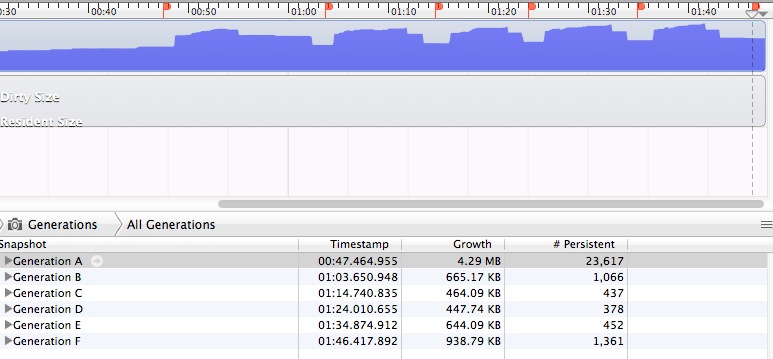
查找对象的memory leaks – 真实的内存泄露
现在,我们来查找一下app中的第一种类型内存问题(一个object不再使用以后,没有得到释放)
在Xcode菜单栏,Product–>Profile–>Leaks–>Profile;
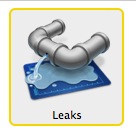
Leaks仪器主要包含2种类型记录:Allocations和Leaks;其中的Allocations仪器和之前使用的一样,现在需要着重关注Leaks
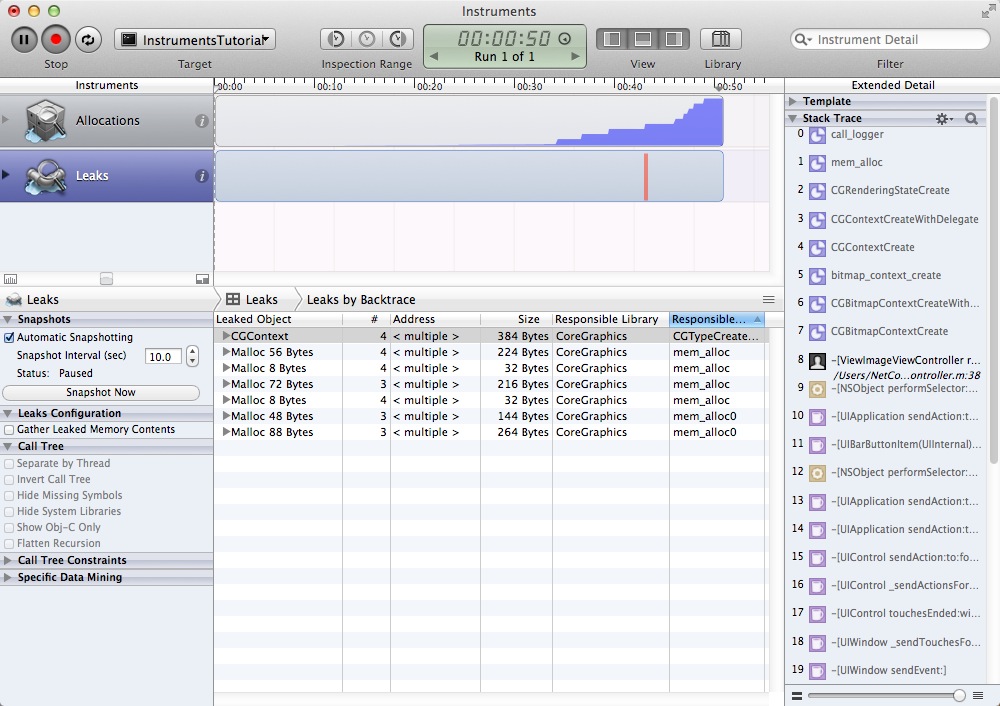
上图中,你会看到,默认的Automatic Snapshotting已经被选中,也就是说,只要有内存泄露,就会立即反应出来(上图中的红色竖线标记位置);默认的自动记录时间间隔是10秒,你也可以随时按下Snapshot Now按钮在记录当前数据.
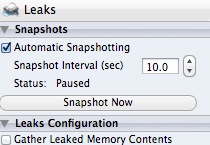
找到内存泄露并搞定他
运行app,执行搜索,进入搜索结果,点击进入某一张图片页面,然后执行Rotate操作,你会看到红色竖线标记的内存泄露。现在,我们打开扩展信息面板,你会看到类似于下面的信息:
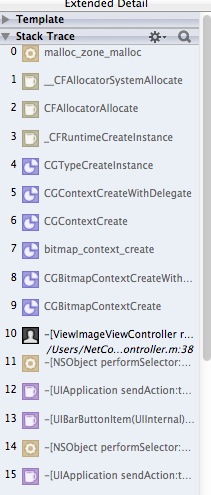
所有问题都指向rotateTapped这个方法,我们现在来仔细的研究一个这段代码
1 2 3 4 5 6 7 8 9 10 11 12 13 14 15 16 17 18 19 20 21 22 23 24 | |
很多人都认为ARC能够处理好内存相关问题,只要使用了ARC,其他就不用管了;但事实上,ARC仅仅能正确地管理Objective-C对象,而上述代码中的CoreFoundation对象,就必须手动管理了。
CoreFoundation对象的内存管理规则:create,copy是拥有该对象,不再使用时,需要CFRelease();其他方式不需要释放;另外,当把一个object传递到一个方法中的时候,receiver不拥有该参数对象,因此该object可能在任何时间被deallocate掉,这个时候,receiver可以使用CFRetain()主动维护该object; 另外,CF对象的拷贝,推荐使用CFXXCreateCopy()方法,而不是mutable拷贝(其中的XX表示类型,比如CFStringCreateCopy)
现在检查一下上面的代码段,你会发现,context和newCGImage没有进行相应的释放;因为,在上述方法结束前添加下面的代码:
1 2 | |
OK,现在重新编译,运行app,在Leaks中检查,执行rotate操作,你会发现没有内存泄露了。我们搞定他了!
接下来你可以干点什么
你应该尽量让instruments称为你开发流程的一部分,以确保你开发出牛逼而有用的app!